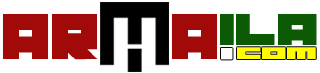Cara Mewarnai Kolom Cell di Excel Saat Input Nilai Tertentu
Excel adalah salah satu program spreadsheet yang sangat populer digunakan untuk mengelola data, menghitung angka, dan membuat tabel. Salah satu fitur yang berguna dalam Excel adalah kemampuan untuk memberikan warna pada kolom cell saat input nilai tertentu. Ini dapat membantu Anda dengan mudah mengidentifikasi data yang memenuhi kriteria tertentu. Dalam artikel ini, kita akan membahas cara mewarnai kolom cell di Excel saat input nilai tertentu.
Cara Mewarnai Tabel di Excel
Sebelum kita masuk ke detail tentang cara mewarnai kolom cell, mari kita pertama-tama membahas cara mewarnai tabel secara umum di Excel. Berikut langkah-langkahnya:
- Buka file Excel yang berisi tabel yang ingin Anda warnai.
- Pilih seluruh area tabel atau kolom yang ingin Anda beri warna. Anda dapat melakukannya dengan mengklik dan menyeret mouse melalui sel-sel yang ingin Anda warnai.
- Pergi ke tab "Beranda" di pita Excel.
- Klik pada ikon "Isi Warna" di grup "Font". Ini akan membuka palet warna.
- Pilih warna yang Anda inginkan untuk tabel atau kolom Anda. Anda juga dapat menyesuaikan warna sesuai keinginan Anda dengan mengklik "Warna Lebih Banyak" di bagian bawah palet warna.
- Sel-sel yang Anda pilih akan segera berubah warna sesuai dengan pilihan Anda.
Langkah-langkah di atas akan memberikan Anda pemahaman dasar tentang cara memberikan warna pada tabel atau kolom di Excel. Namun, jika Anda ingin lebih lanjut dan ingin melakukan ini secara otomatis berdasarkan nilai tertentu dalam sel, Anda perlu menggunakan peraturan berformat.
Kolom Cell Berubah Warna Berdasarkan Nilai
Untuk mewarnai kolom cell berdasarkan nilai tertentu, Anda dapat menggunakan peraturan berformat dalam Excel. Peraturan berformat adalah aturan yang Anda tetapkan untuk mengubah tampilan sel atau kolom berdasarkan nilai atau kondisi tertentu. Berikut adalah langkah-langkahnya:
- Buka file Excel yang berisi tabel yang ingin Anda atur peraturan berformatnya.
- Pilih seluruh kolom atau sel yang ingin Anda atur peraturan berformatnya.
- Pergi ke tab "Beranda" di pita Excel.
- Klik pada "Peraturan Berformat" di grup "Sel".
- Pilih "Aturan Baru" dari menu yang muncul.
- Pilih "Gunakan Formula untuk Menentukan Sel yang Akan Diubah Formatnya".
- Di dalam kotak teks yang muncul, Anda dapat menentukan formula yang akan menentukan kapan kolom cell akan berubah warna. Misalnya, jika Anda ingin kolom cell berubah warna saat nilai di atas 100, Anda dapat menggunakan rumus seperti "=A1>100" (dengan A1 adalah referensi sel yang ingin Anda warnai).
- Klik pada tombol "Format" dan pilih warna yang Anda inginkan untuk kolom cell tersebut.
- Klik "OK" untuk mengonfirmasi perubahan tersebut.
Dengan langkah-langkah di atas, Anda telah berhasil mengatur peraturan berformat untuk mewarnai kolom cell berdasarkan nilai tertentu. Setiap kali nilai dalam sel tersebut memenuhi kondisi yang Anda tentukan, kolom cell akan otomatis berubah warna sesuai dengan pilihan Anda.
Contoh Penggunaan Peraturan Berformat
Untuk memberikan pemahaman yang lebih baik, mari kita lihat beberapa contoh penggunaan peraturan berformat dalam Excel:
1. Mewarnai Kolom Cell dengan Nilai di Bawah Ambang Batas
Anda dapat menggunakan peraturan berformat untuk mewarnai kolom cell dengan nilai di bawah ambang batas tertentu. Misalnya, jika Anda memiliki tabel yang berisi data penjualan, dan Anda ingin menyoroti kolom cell dengan penjualan di bawah $1000, Anda dapat mengikuti langkah-langkah di atas dengan rumus "=A1<1000 p="">
2. Mewarnai Kolom Cell dengan Nilai Tertentu
Jika Anda ingin kolom cell berubah warna saat nilai tertentu muncul, Anda dapat menggunakan peraturan berformat untuk hal ini juga. Misalnya, Anda memiliki tabel nilai siswa, dan Anda ingin menyoroti kolom cell dengan nilai A, Anda dapat mengatur peraturan berformat dengan rumus "=A1="A"".
3. Mewarnai Kolom Cell Berdasarkan Teks atau Kata Kunci
Peraturan berformat tidak hanya berlaku untuk angka. Anda juga dapat menggunakannya untuk mewarnai kolom cell berdasarkan teks atau kata kunci tertentu. Misalnya, jika Anda memiliki kolom dengan nama-nama produk, dan Anda ingin menyoroti produk dengan kata kunci "diskon", Anda dapat mengatur peraturan berformat dengan rumus "=C1="diskon"".
Penutup
Cara mewarnai kolom cell di Excel saat input nilai tertentu adalah fitur yang berguna untuk membuat data Anda lebih mudah dibaca dan dianalisis. Dengan menggunakan peraturan berformat, Anda dapat secara otomatis mewarnai kolom cell berdasarkan kondisi atau nilai tertentu, yang dapat menghemat waktu dan membantu Anda dalam mengambil keputusan yang lebih baik berdasarkan data.
Anda dapat menggabungkan berbagai aturan berformat untuk mencapai hasil yang lebih kompleks, dan Anda dapat mengkombinasikannya dengan rumus Excel untuk menghasilkan tampilan yang tepat sesuai dengan kebutuhan Anda.
Excel menyediakan beragam opsi dalam hal memberikan warna pada cell atau kolom, dan Anda dapat menyesuaikannya sesuai dengan kebutuhan Anda. Semoga artikel ini telah memberikan wawasan yang bermanfaat tentang cara mewarnai kolom cell di Excel, dan Anda dapat mengaplikasikannya dalam pekerjaan Anda.