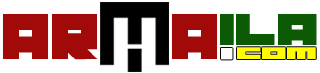Menambah Profil Chrome dan Cara Menampilkan Profil Chrome di Desktop
Menambah Profil Chrome dan Cara Menampilkan Profil Chrome di Desktop - Google Chrome adalah peramban web lintas platform yang dikembangkan oleh Google. Peramban ini pertama kali dirilis pada tahun 2008 untuk Microsoft Windows, kemudian diporting ke Linux, macOS, iOS, dan Android yang menjadikannya sebagai peramban bawaan dalam sistem operasi.
Jika rakan sebet Armaila adalah seller di shopee dan sedang menggunakan ekstensi Shop Easy untuk memantapkan posisi iklannya agar selalu diatas dengan budget yang mengikuti pergerakan kompetisi yang ada. Maka bagi teman teman yang memiliki 2 toko bisa menjalankan tools ini di kedua tokonya dan tentunya harus memiliki 2 profil chrome agar bisa membuka 2 toko shopee sekaligus.
Cara Menambah Profil Chrome
Jika di chrome A sudah login akun shopee. Maka tentu saja jika ingin login ke akun B di chrome secara bersamaan tidak akan bisa. Oleh karena itu kita harus membuat atau menambah profil chrome yang baru dan caranya seperti berikut ini;
Klik profil google teman teman di kanan atas sehingga terbuka jendela person 1
Dilanjutkan dengan klik "+ Tambahkan" untuk membuat profil chrome. Pada gambar diatas sudah ada beberapa profil chrome yang telah Armaila buat sebelumnya.
Selain itu, kita juga bisa membuka chrome sebagai "Tamu". Jika diklik menu "Tamu" maka akan terbuka halaman dengan menampilkan info seperti berikut ini:
Anda menjelajah sebagai Tamu
Halaman yang Anda lihat di jendela ini tidak akan muncul di histori browser dan tidak akan meninggalkan jejak lain, seperti cookie, di komputer setelah Anda menutup semua jendela Tamu yang terbuka. Namun, file apa pun yang Anda download akan tersimpan.
Sangat mudah dipahami untuk opsi tamu seperti penjelasan diatas. Hanya file download yang tersimpan. Oleh karena itu jika ingin membuka sebuah situs semisal facebook.com jika menggunakan mode tamu akan muncul halaman login seperti berikut ini.
Oke kita lanjutkan ke topik menambahkan profil chromenya.
Setelah klik "Tambahkan" maka akan terbuka jendela
Siapkan profil Chrome baru Anda
Untuk mengakses aktivitas Chrome di semua perangkat, login lalu aktifkan sinkronisasi.
Ada 2 pilihan yang diberikan yaitu: Login dengan akun google, atau membuat profil tanpa login.
#1 Profil Chrome Tanpa Akun
Jika memilih "Lanjutkan tanpa akun" maka setelah diklik akan terbuka jendela dengan judul "Sesuaikan profil Chrome anda" yang meminta nama yang akan dibuat untuk profil chrome versi tanpa akun. Misalnya kita buat dengan nama "Anonim Armaila"
Selanjutnya bisa memilih warna temanya nanti dari warna yang tersedia tersebut. Misal warna "Hijau Tua". Sesaat setelah diklik maka akan terlihat perubahannya di bagian profil dan backroudnya.
Pastikan tercentang "Buat pintasan Desktop" jika ingin profil chrom tanpa login ini akan ada di desktop.
Jika sudah dirasa lengkap settingan dasar ini, dilanjutkan dengan klik "Selesai"
Taraaaa...
Sudah terbuka sebuah chrome baru dengan warna tema Hijau Tua dan namanya Anonim Armaila seperti yang dibuat sebelumnya.
Selain itu karena kita mencentang "Buat pintasan Desktop" maka shortcut profil chrome tanpa login ini juga ada di desktop.
#2 Profil Chrome Dengan Login
Login ke ChromeLogin dengan Akun Google untuk mendapatkan bookmark, histori, sandi, dan setelan lain di semua perangkatBukan komputer Anda? Gunakan mode Tamu untuk login secara pribadi.
Silahkan diisi emal untuk masuk ke akun google teman teman dengan mengisi kolom email sebagai contoh "kac4spion" dan klik "berikutnya" dilanjutkan dengan isi password akun googlenya sampai masuk ke jendela "Aktifkan sinkronisasi"
Aktifkan sinkronisasi?
Sinkronisasikan bookmark, sandi, histori, dan lainnya di semua perangkat Anda. Anda dapat memilih konten apa yang akan disinkronkan di setelan kapan saja. Google dapat menggunakan histori Anda untuk mempersonalisasi Penelusuran dan layanan Google lainnya.
Kamu memiliki 2 pilihan, apakah setuju dengan sinkronisasi atau bisa memilih "Lain Kali". Jika setuju maka informasi "bookmark, sandi, histori, dan lainnya" akan disinkronkan. Silahkan sesuaikan dengan tingkat kebutuhan teman teman terkait piihan ini.
Di tutorial ini Armaila memilih opsi "Ya, saya setuju". Selanjutnya akan terbuka jendela yang meminta "Sesuaikan profil Chrome baru Anda"
Silahkan isi nama profil chrome kamu. Misal nya "Kac4Spion". Warnanya juga bisa diganti, misalnya "Biru Tua", klik saja dan akan terlihat langsung perubahan warnanya.
Terakhir klik "Selesai"
Nah. Jadi deh profil chromenya. Namun di desktop tidak akan muncul shortcutnya jika memilih opsi "Login". Lalu bagaimana kelanjutannya?
Cara Menampilkan Profil Chrome di Desktop
Silahkan masuk url tempat chrome terinstall. Biasanya seperti beriku ini:
"C:\Program Files (x86)\Google\Chrome\Application\chrome.exe"
Atau bisa dicek dengan klik kanan pada chrome yang ada di desktop. Pilih properties dan copy link folder pada bagian "target" yang link nya lebih kurang seperti diatas
Kita anggap link target adalah"C:\Program Files (x86)\Google\Chrome\Application\chrome.exe"
Link Target Google Chrome
Kita copy kan dulu link tersebut ke tempat lain misalnya notepad. Selanjutnya link tersebut dimodifikasi dengan menambahkan --profile-directory="Profile 2" sehingga jadinya seperti berikut ini.
"C:\Program Files (x86)\Google\Chrome\Application\chrome.exe" --profile-directory="Profile 2"
Nah. Link tersebut diatas akan kita gunakan sebagai link shortcut yang akan kita buat.
Membuat Shortcut Profil Google Chrome
Tahap selanjutnya kita akan membuat shortcut profil google chrome di desktop dengan cara:
klik kanan - New - Shortcut
Setelah terbuka jendela create shortcut selanjutnya isi kolom "Type the location of the item " dengan link diatas atau berikut ini:
"C:\Program Files (x86)\Google\Chrome\Application\chrome.exe" --profile-directory="Profile 2"
Kemudian klik "Next"
Oya pada praktek yang saya lakukan nomor profil yang saya buat adalah 5 bukan 2 karena sudah ada beberapa profil chrome yang saya buat. Jadi jika teman teman memiliki bebrapa chrome silahkan sesuai angka profilnya..
Selanjutnya silahkan isi kolom nama chrome nya. misalanya "kac4spion" dan klik "finish"
Jadi deh shortcutnya di desktop
Selamat mencoba tutorial "Menambah Profil Chrome dan Cara Menampilkan Profil Chrome di Desktop" semoga berhasil