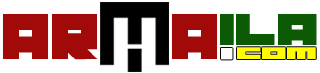Tutorial Adobe Illustrator
Advertisement
Advertisement
Hai rakan sebet Armaila.com, Kali ini kita akan sharing tentang "Tutorial Adobe Illustrator" yang admin sarikan dari beberapa referensi seperti google dan youtube.
Dalam tutorial ini hanya mengambil pada poin poin khusus saja yang berkaitan dengan kebutuhan admin sendiri selaku pemula dalam dunia Illustrator.
Untuk fungsi dan manfaat Adobe Illustrator tidak akan admin uraikan. Lebih fokus pada fungsi dari tool tool yang tersedia di Adobe Illustrator.
Pengenalan Tools Bar Adobe Illustrator
Selection Tool (V)
berfungsi untuk menyeleksi atau memilih satu atau lebih sebuah objek secara utuh. Penggunaanya klik dan drag objek.
Direct Selection Tool (A)
untuk memilih, menyeleksi node/path pada sebuah objek. Bisa untuk mengedit bentuk sebuah objekPen Tool (P)
Untuk membuat path, objcek, node dan juga bisa untuk menghapusnya. klik pentul pada art board untuk membuat sebuah node.
Fungsi tombol shift untuk membuat objek atau persegi menjadi proposional. Ini juga berlaku pada resizing shape
Rotate Tool (R)
Untuk memutar objek. Bisa dengan menentukan rotate poin (sticky) serta berapa derajat kemiringannya.
Scale Tool (S)
Untuk mentransformasi sebuah objek, besar atau kecil, simetris atau tidak. Untuk scale proposional juga bisa paket tool selection tool + shift
Eyedropper Tool (I)
Untuk mengambil properti warna, stroke, ukuran font, bentuk font, dan style objek. Caranya pilih objek menggunakan selection tool, lalu pilih eydropper tool atau tekan I lalu klik pada text atau objek yang akan diambil sytlenya
Blend Tool (W)
Untuk membuat objek atau warna menjadi sama satu sama lain. klik objek pertama (v) lalu klik objek kedua (W). Untuk mengubah pengaturannya klik dua kali pada icon Blend Tool,
Spacing ganti ke specified distance dan tentukan jumlah yang diinginkan. centang juga previewnya.
Hand Tool (Z)
Untuk memperbesar atau mendekatkan atau menjauhkan pandangan ke objek atau art board. Bisa juga dengan tekan ctrl dan tekan + atau - pada keyboard.
Fill (X)
Untuk membuang warna fill dan strok pada objek. Untuk mengubah fill, pilih persegi yang utuh. Untuk mengubah stroke pilih persegi yang tengahnya bolong.
Untuk menukar fill menjadi stroke atau sebaliknya, tekan shift X
Default Fill and Stroke (D)
Untuk mengambalikan fill dan stroke ke warna aslinya. Yaitu putih untuk fiil dan hitam untuk stroke.
MAU HEMAT PULSA
untuk dipakai sendiri atau cari cuan dengan jualan lagi?
Daftar Agen Pulsa sekarang juga, gratis!
Advertisement